Finding Prospect Information
Prior to all introductory meetings with prospective clients from Zoe, you will have access to demographic, financial, & contact information for each individual. You can access it via the confirmation email for the intro call or in your Active Pipeline in the Zoe Dashboard.
If you have any questions about the prospect, or their Profile’s information, use the ‘Message Concierge’ button to contact our team. This is the best way to ensure a quick response.
Prospect Information in the Dashboard
It’s important for you to learn a few things about your Zoe Prospect before the introductory call. This is the purpose of the Prospects Profile Pages! To access it, go to your Active Pipeline in your Zoe Dashboard and click the prospect’s name. There you will find plenty information to get the introductory call going.
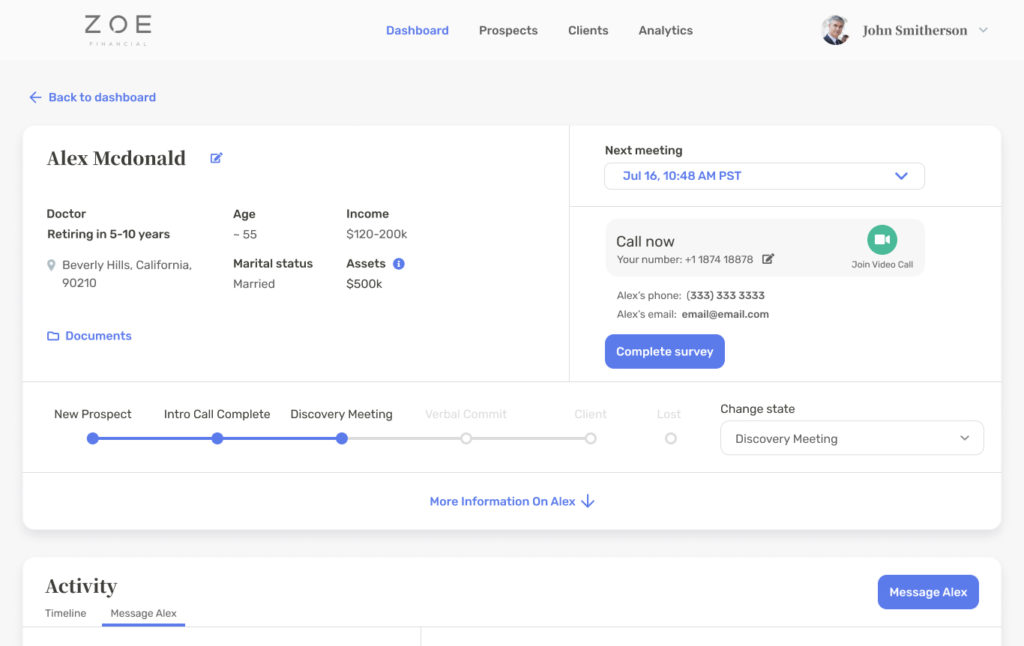
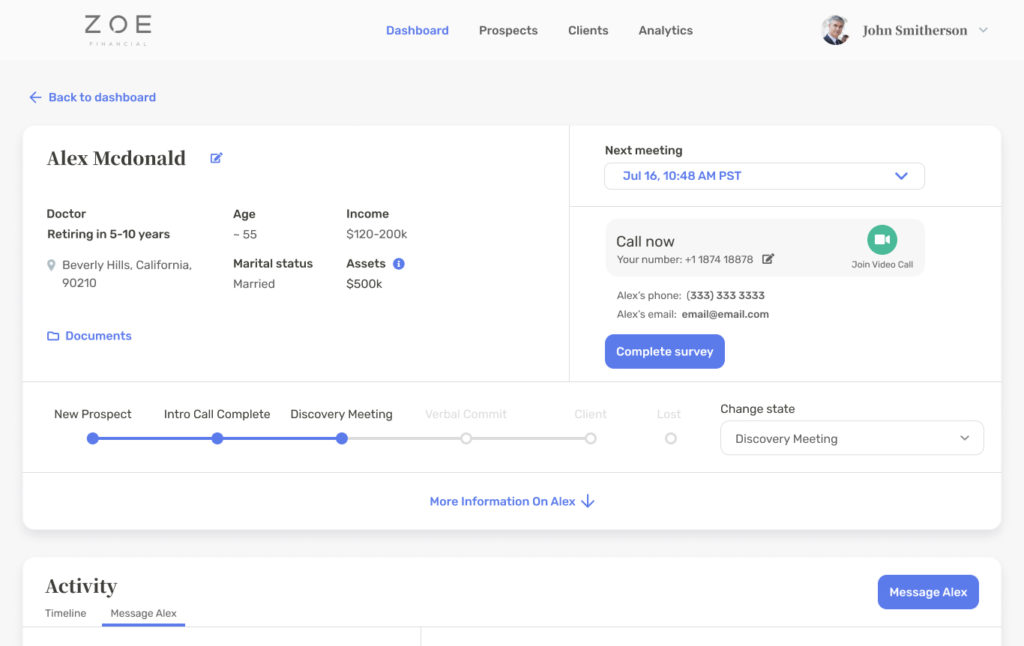
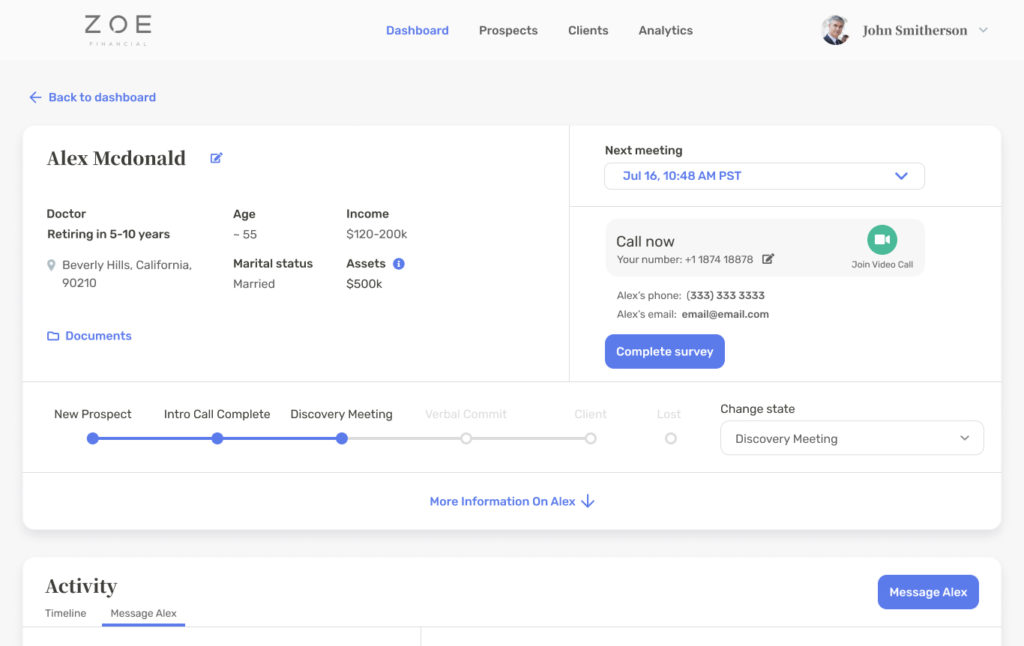
- Contact information (on the left of the page).
- Demographic & financial information (on the left side of their page).
- If the prospect provides a breakdown of their net worth, you will find it by hovering over the ‘i’ next to net worth.
- If the prospect spoke with a member of our team, we will send notes with any additional information we were able to uncover. Find it in the Activity section of the Prospect Page.
- Prepare for the introductory call! Also, you are welcome to send the prospect an introductory email prior to your scheduled meeting.
Contacting the Prospect
When an individual schedules with you through Zoe, you will receive an email with the date and time confirmation, as well as the type of meeting that it will be (phone/video). Make sure that your video meeting link is uploaded to the dashboard to ensure a smooth process.
Video Call
1. A few minutes prior to the introductory call, log in to the Dashboard, and click on the prospect’s name in your Active Pipeline.
2. Go to the ‘Call Now’ on the right and click the green video button to redirect to your meeting room.* If you prefer, you can also use your video meeting app to start the meeting directly.
3. If the prospect doesn’t log in within a few minutes of the scheduled time, it is always a good idea to give them a phone call in case they need assistance.
Phone Call
1. A few minutes prior to the introductory call, log in to the Dashboard, and click on the prospect’s name in your Active Pipeline.
2. In the ‘Call Now’ box on the left hand side, ensure the correct phone number is listed in the box.
3. Verify this number by following the prompts.
4. Use the green ‘Call’ button to dial the prospect.
The calling feature is backed by Twilio. This first dials your phone, and once you pick up, this uses your phone as a bridge to then ring the prospect.
Calling through the dashboard allows you to record your calls and logs each call in the activity section of the prospect page for your records.
You can always ask a member of the Zoe Team to listen to any recorded calls to provide feedback, sales training, or go over best practices.
If you experience any issues in calling through the dashboard, please use your phone and the number provided to reach the prospect at the scheduled time. Then, please email us with the issue you experienced at [email protected]
Uploading Your Video Link
Prospects have the ability to choose between a video or a phone call for their introductory meeting with advisors in the Zoe Network. If they choose a video call, we can automatically include your general meeting link for all calls you have with prospects.
Note: Zoe has no preference as to which video meeting provider you use, as long as you are able to provide a re-usable meeting link.
1. Log into the Zoe Dashboard and select your initials in the top right-hand corner, and then ‘My Profile’
2. On the personal information tab, please copy and paste the correct link into the ‘Virtual Meeting Link’ which will be the third box on the right.
3. Make sure to click ‘Save Changes’ to ensure the link is properly uploaded.
1. Log into your Zoom account
2. Select ‘Meetings’ on the left-hand side, and then click on the ‘Personal Room’ tab
3. Copy the ‘Join URL’ and paste it into the Zoe Dashboard.
4. If your Zoom account has a passcode set, please ensure the Waiting Room feature is turned on. This will allow you to let prospects into your Personal Room without requiring them to input a passcode.
Use a different video meeting provider or want to double check the link you have uploaded? Feel free to email us directly at [email protected] and we will reach out to help you sort your doubts.
Always Keep Zoe up to Date!
After each introductory meeting with a Zoe prospect, you are required to update our team on how the call went and any next steps. We’ve created a brief survey that allows you to efficiently provide this information.
We ask that you complete our survey, or mark the prospect as a ‘No Show’ within 24 hours of the scheduled meeting time. See additional instructions below.
1. Find the ‘Complete Survey’ button on the right side of the prospect page.
2. In the survey you will be prompted to indicate
The type of meeting that occurred
The rating you would give to the prospect in terms of how good a fit it is for yopur firm. This will help us assess ourselves as a partner for you and ensure we are connecting you with individuals that are a great fit for your firm.
The next steps you defined with the prospect. If you set up another meeting on the calendar, the survey will allow you to directly send out a 1-hour cal invite to yourself and the prospect.
Any additional information for keeping Zoe in the loop.
3. Submitting the survey allows you to organize your Active Pipeline by the stage each prospect is in and have a good understanding of where each individual is in your process.
If the prospect does not answer on the first call, the best practice here is to:
1. Leave a voicemail
2. Call again within 5 minutes. The spam filter of the iPhone sometimes does not notify the prospect of the incoming calls from unknown numbers. Calling twice ensures they receive the call.
3. It is a good idea to email the prospect as well, offering to reschedule.
When unable to connect with the prospect, click the ‘No Show’ button on the right side of the prospect page. This will task our team to take this prospect back over in order to get the meeting rescheduled.
What happens when you mark a prospect as ‘No Show’?
Don’t worry, the prospect will still be in your Active Pipeline, it will only be a way for our team to help you get a new time scheduled with the prospect.
If you are able to connect with a prospect after marking them as a ‘No Show’, you can always mark them as re-engaged on the right-hand side of the prospect page.
